“Không thể cài đặt Google Drive trên Windows 7? Đừng lo, hãy tìm hiểu ngay giải pháp dễ dàng trong bài viết này. Tận dụng những gợi ý và hướng dẫn chi tiết để sử dụng Google Drive một cách hiệu quả trên hệ điều hành của bạn!”
tiêu đề phụ

Để cài đặt Google Drive trên Windows 7, bạn có thể làm theo các bước sau:
1. Mở trình duyệt web và truy cập vào trang chủ của Google Drive.
2. Nhấp vào nút “Tải xuống” để tải về tệp cài đặt của Google Drive.
3. Khi quá trình tải xuống hoàn thành, mở tệp cài đặt và làm theo hướng dẫn trên màn hình để hoàn tất quá trình cài đặt.
Để đồng bộ hóa thư mục Google Drive của bạn trong Windows 7, bạn có thể làm theo các bước sau:
1. Sau khi đã cài đặt Google Drive, mở ứng dụng lên.
2. Đăng nhập vào tài khoản Google của bạn (hoặc tạo một tài khoản mới nếu bạn chưa có).
3. Sau khi đã đăng nhập thành công, chọn thư mục bạn muốn đồng bộ hóa với Google Drive.
4. Nhấp chuột phải vào thư mục và chọn “Thêm vào Google Drive” từ menu ngữ cảnh.
5. Quá trình đồng bộ hóa sẽ được bắt đầu và các tệp trong thư mục sẽ được sao chép lên Google Drive.
Có một số lý do tại sao Google Drive có thể không hoạt động trên PC của bạn. Một số nguyên nhân phổ biến bao gồm:
1. Kết nối internet không ổn định: Nếu kết nối internet của bạn không ổn định, có thể gây ra sự cố khi sử dụng Google Drive.
2. Cấu hình máy tính không tương thích: Máy tính của bạn có thể không đáp ứng các yêu cầu cấu hình để chạy Google Drive.
3. Lỗi phần mềm: Có thể có lỗi trong phiên bản cài đặt hoặc cập nhật mới nhất của Google Drive.
4. Vấn đề với tài khoản Google: Nếu tài khoản Google của bạn gặp vấn đề, có thể làm cho Google Drive không hoạt động.
Để khắc phục sự cố, bạn có thể thử các giải pháp sau:
1. Kiểm tra kết nối internet và chắc chắn rằng máy tính của bạn đã kết nối thành công với mạng.
2. Kiểm tra yêu cầu cấu hình hệ thống và chắc chắn rằng máy tính của bạn đáp ứng các yêu cầu này.
3. Kiểm tra phiên bản Google Drive và đảm bảo bạn đã cài đặt phiên bản mới nhất.
4. Đăng xuất khỏi tài khoản Google và đăng nhập lại để xác minh rằng không có vấn đề với tài khoản của bạn.
Nếu các giải pháp trên không giúp ích, bạn có thể liên hệ với bộ phận hỗ trợ của Google để được trợ giúp thêm.
Google Drive không hiển thị trên máy tính của bạn có thể do một số lý do sau:
1. Chưa cài đặt Google Drive: Nếu bạn chưa cài đặt Google Drive, nó sẽ không hiển thị trên máy tính của bạn. Hãy chắc chắn rằng bạn đã cài đặt và kích hoạt ứng dụng Google Drive trên máy tính của mình.
2. Lỗi phần mềm: Có thể có lỗi trong phiên bản cài đặt hoặc cập nhật mới nhất của Google Drive, làm cho nó không hiển thị trên máy tính của bạn.
3. Vấn đề với tài khoản Google: Nếu tài khoản Google của bạn gặp vấn đề, có thể khiến cho Google Drive không hiển thị.
Để khắc phục sự cố, bạn có thể thử các giải pháp sau:
1. Kiểm tra xem bạn đã cài đặt và kích hoạt Google Drive trên máy tính của mình chưa.
2. Kiểm tra phiên bản Google Drive và đảm bảo bạn đã cài đặt phiên bản mới nhất.
3. Đăng xuất khỏi tài khoản Google và đăng nhập lại để xác minh rằng không có vấn đề với tài khoản của bạn.
Nếu các giải pháp trên không giúp ích, bạn có thể liên hệ với bộ phận hỗ trợ của Google để được trợ giúp thêm.
Có, bạn có thể sử dụng Google Drive trên Microsoft Edge. Microsoft Edge là một trong những trình duyệt web phổ biến và được hỗ trợ bởi Google Drive. Bạn chỉ cần mở Microsoft Edge và truy cập vào trang web của Google Drive để sử dụng dịch vụ này.
Tuy nhiên, để tận dụng tối đa tính năng của Google Drive, nó được khuyến nghị sử dụng các trình duyệt web khác như Google Chrome hoặc Mozilla Firefox.
tiêu đề phụ
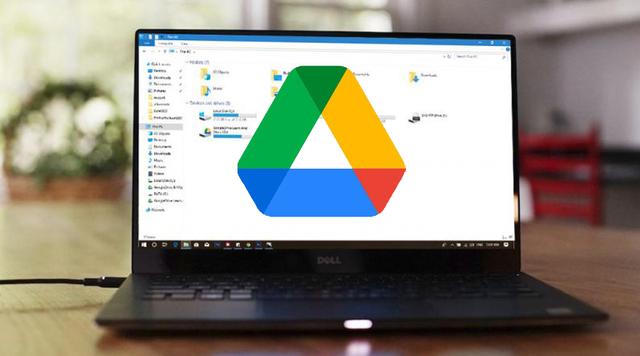
Để cài đặt Google Drive trên Windows 7, bạn có thể làm theo các bước sau:
- Mở trình duyệt web và truy cập vào trang chủ của Google Drive.
- Tải xuống phiên bản Google Drive Sync phù hợp với hệ điều hành Windows 7 của bạn.
- Sau khi tải xuống hoàn tất, mở tệp tin cài đặt và tiến hành quá trình cài đặt theo hướng dẫn trên màn hình.
- Sau khi cài đặt hoàn tất, mở ứng dụng Google Drive và đăng nhập vào tài khoản Google của bạn.
- Bạn sẽ được yêu cầu chọn thư mục trong máy tính của bạn để đồng bộ với Google Drive. Chọn thư mục mong muốn và nhấn “Tiếp theo”.
- Chờ đợi quá trình đồng bộ hoàn tất. Sau khi hoàn tất, bạn đã thành công cài đặt và đồng bộ Google Drive trên Windows 7.
Có một số lý do tại sao Google Drive có thể không hoạt động trên PC của bạn:
- Phiên bản Google Drive bạn đang sử dụng có thể đã cũ và không tương thích với phiên bản Windows 7 của bạn. Hãy kiểm tra xem bạn đang sử dụng phiên bản mới nhất của Google Drive.
- Máy tính của bạn có thể không kết nối với internet. Đảm bảo rằng máy tính được kết nối với mạng internet để sử dụng Google Drive.
- Có thể do các lỗi hệ thống hoặc xung đột phần mềm khác trên máy tính của bạn. Hãy khởi động lại máy tính và thử lại.
Có một số lý do tại sao Google Drive không hiển thị trên máy tính của bạn:
- Bạn chưa cài đặt ứng dụng Google Drive trên máy tính của bạn. Hãy chắc chắn rằng bạn đã cài đặt và đăng nhập vào ứng dụng Google Drive.
- Phiên bản Windows 7 của bạn có thể không tương thích với phiên bản Google Drive bạn đang sử dụng. Hãy kiểm tra xem bạn đang sử dụng phiên bản mới nhất của Google Drive.
- Có thể do các lỗi hệ thống hoặc xung đột phần mềm khác trên máy tính của bạn. Hãy khởi động lại máy tính và thử lại.
Google Drive có thể được sử dụng trên Microsoft Edge, trình duyệt web mặc định của Windows 10. Tuy nhiên, không có phiên bản chính thức của ứng dụng Google Drive cho Microsoft Edge. Bạn vẫn có thể truy cập vào Google Drive thông qua trình duyệt web bằng cách điều hướng đến trang drive.google.com và đăng nhập vào tài khoản Google của bạn.
Microsoft Windows 7 không tương thích hoàn toàn với Google Drive vì hai chương trình phần mềm hoạt động khác nhau. Tuy nhiên, một số người dùng đã báo cáo rằng họ có thể sử dụng Google Drive trên Microsoft Windows 7 cho một số tác vụ nhất định. Các ứng dụng phổ biến nhất của Google Drive trên Microsoft Windows 7 bao gồm chia sẻ tệp giữa các máy tính và cung cấp vị trí tập trung cho các tệp văn phòng.
Google Drive là một dịch vụ lưu trữ đám mây phổ biến cho phép người dùng lưu trữ tệp và sắp xếp chúng theo cách họ muốn. Nó được phát triển bởi Google và được ra mắt vào năm 2012. Google Drive cung cấp không gian lưu trữ miễn phí ban đầu là 15GB, và người dùng có thể mua thêm không gian lưu trữ nếu cần. Dịch vụ này cho phép người dùng lưu trữ, chia sẻ và truy cập vào các tệp từ bất kỳ thiết bị nào có kết nối internet.
Một cách để giữ cho thư mục Google Drive của bạn luôn ngăn nắp và có thể truy cập được là đồng bộ hóa thư mục đó với Windows 7. Điều này sẽ cho phép bạn truy cập nhanh vào các tệp của mình, bất kể chúng được đặt ở đâu. Để đồng bộ hóa thư mục Google Drive với Windows 7, bạn có thể làm theo các bước sau:
- Mở ứng dụng Google Drive trên máy tính của bạn.
- Đăng nhập vào tài khoản Google của bạn.
- Chọn “Cài đặt” trong menu ứng dụng.
- Trong tab “Tổ chức”, chọn “Thay đổi” để chọn thư mục Google Drive muốn đồng bộ hóa.
- Chọn thư mục mong muốn và nhấn “OK”.
- Bạn đã thành công đồng bộ hóa thư mục Google Drive với Windows 7.
Google Drive là dịch vụ lưu trữ đám mây phổ biến cho phép người dùng lưu trữ, quản lý và chia sẻ tệp. Mặc dù Microsoft Windows 7 không hoàn toàn tương thích với Google Drive, nhưng người dùng vẫn có thể sử dụng Google Drive trên Windows 7 cho một số tác vụ nhất định. Để cài đặt và sử dụng Google Drive trên Windows 7, bạn có thể làm theo hướng dẫn trên.
Tổng kết, không cài được Google Drive trên Windows 7 có thể do các vấn đề kỹ thuật hoặc không tương thích. Việc kiểm tra phiên bản hệ điều hành và cập nhật các phần mềm liên quan là cách giải quyết trong trường hợp này. Nếu vấn đề vẫn tiếp tục, nên tìm kiếm sự trợ giúp từ diễn đàn hoặc người dùng đã gặp phải tình huống tương tự.