Hướng dẫn cách sao chép danh bạ từ Gmail sang iCloud một cách đơn giản và nhanh chóng. Bài viết này sẽ chỉ bạn các bước chi tiết để chuyển dữ liệu danh bạ từ tài khoản Gmail của bạn sang iCloud mà không gặp rắc rối.
Cách sao chép danh bạ từ Gmail sang iCloud một cách đơn giản và nhanh chóng
Để sao chép danh bạ từ Gmail sang iCloud, bạn có thể làm theo các bước sau:
1. Đăng nhập vào tài khoản Gmail của bạn trên trình duyệt web.
2. Vào phần Danh bạ hoặc Contacts trong Gmail.
3. Chọn tất cả các liên hệ hoặc chỉ những liên hệ mà bạn muốn sao chép.
4. Nhấn vào biểu tượng Xuất (Export) và chọn định dạng vCard (VCF) để lưu danh sách liên hệ xuống máy tính của bạn.
5. Tiếp theo, đăng nhập vào tài khoản iCloud của bạn trên trình duyệt web.
6. Vào phần Danh bạ hoặc Contacts trong iCloud.
7. Nhấn vào biểu tượng Cài đặt (Settings) và chọn Import vCard (Nhập khẩu vCard).
8. Tìm và chọn tệp vCard (.vcf) mà bạn đã xuất từ Gmail ở bước trước.
9. Chờ một lúc để quá trình nhập khẩu được hoàn thành.
Sau khi hoàn thành các bước trên, danh sách liên hệ từ Gmail sẽ được sao chép sang iCloud và sẵn sàng sử dụng trên các thiết bị Apple của bạn.
Lưu ý: Nếu bạn đã có danh bạ trên iCloud và muốn ghi đè lên danh sách hiện tại, hãy chắc chắn rằng bạn đã sao lưu danh bạ hiện tại của mình trước khi thực hiện quá trình nhập khẩu.
Hy vọng rằng thông tin trên sẽ giúp bạn sao chép danh bạ từ Gmail sang iCloud một cách dễ dàng và nhanh chóng.
Hướng dẫn chi tiết cách chuyển danh bạ từ Gmail sang iCloud trong vài bước đơn giản
Việc chuyển danh bạ từ Gmail sang iCloud là một quá trình quan trọng khi bạn muốn sử dụng các thiết bị của Apple như iPhone, iPad hoặc Macbook. Điều này giúp bạn có thể truy cập và quản lý danh bạ của mình một cách thuận tiện trên các thiết bị này. Dưới đây là hướng dẫn chi tiết để chuyển danh bạ từ Gmail sang iCloud trong vài bước đơn giản:
1. Đăng nhập vào tài khoản Gmail của bạn: Truy cập vào trang web gmail.com và đăng nhập vào tài khoản Gmail của bạn.
2. Mở danh sách liên hệ: Sau khi đã đăng nhập thành công, nhấp vào biểu tượng “Danh bạ” ở phía trên, góc phải của giao diện Gmail để mở danh sách liên hệ.
3. Xuất danh sách liên hệ: Tiếp theo, nhấp vào biểu tượng menu (ba dấu gạch ngang) ở phía trên, góc trái của danh sách liên hệ và chọn “Xuất” trong menu xuất hiện.
4. Chọn định dạng xuất file: Trong cửa sổ xuất hiện, chọn “vCard (dành cho Danh bạ iOS)” để xuất danh bạ dưới định dạng vCard.
5. Lưu file vCard: Chọn nơi bạn muốn lưu trữ file vCard và nhấp vào nút “Lưu” để hoàn thành việc xuất danh bạ từ Gmail.
6. Đăng nhập vào tài khoản iCloud: Truy cập vào trang web icloud.com và đăng nhập vào tài khoản iCloud của bạn.
7. Mở danh sách liên hệ trên iCloud: Sau khi đã đăng nhập thành công, nhấp vào biểu tượng “Danh bạ” để mở danh sách liên hệ trên iCloud.
8. Nhập danh sách liên hệ từ Gmail: Tiếp theo, nhấp vào biểu tượng menu (ba dấu gạch ngang) ở phía trên, góc trái của danh sách liên hệ và chọn “Import vCard”.
9. Chọn file vCard từ Gmail: Trong cửa sổ xuất hiện, tìm đến file vCard mà bạn đã lưu trữ từ Gmail và chọn nó. Sau đó, nhấp vào nút “Mở” để tiếp tục.
10. Chờ quá trình nhập dữ liệu: Đợi trong vài phút cho quá trình nhập toàn bộ dữ liệu từ file vCard được thực hiện. Khi quá trình này hoàn thành, danh bạ từ Gmail sẽ được sao chép sang iCloud.
11. Kiểm tra danh bạ trên các thiết bị Apple: Sau khi quá trình nhập dữ liệu hoàn tất, danh bạ từ Gmail đã được chuyển sang iCloud. Bạn có thể kiểm tra danh bạ trên các thiết bị Apple như iPhone, iPad hoặc Macbook để đảm bảo rằng danh bạ đã được chuyển thành công.
Như vậy, bạn đã thành công trong việc chuyển danh bạ từ Gmail sang iCloud. Bây giờ bạn có thể sử dụng và quản lý danh bạ của mình một cách thuận tiện trên các thiết bị của Apple.
Thủ thuật sao chép danh bạ từ Gmail sang iCloud để không mất dữ liệu quan trọng
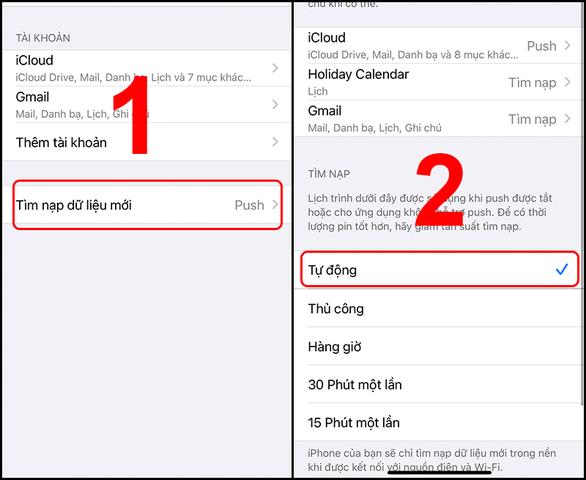
Để sao chép danh bạ từ Gmail sang iCloud, bạn có thể làm theo các bước sau:
1. Đăng nhập vào tài khoản Gmail của bạn trên trình duyệt web.
2. Truy cập vào danh sách liên hệ trong Gmail bằng cách nhấp vào biểu tượng “Danh bạ” ở phía trái màn hình.
3. Chọn tất cả các liên hệ mà bạn muốn sao chép bằng cách kích hoạt ô chọn ở góc trên bên trái của từng liên hệ.
4. Nhấp vào biểu tượng ba chấm ở phía trên và chọn “Xuất” trong menu xuất hiện.
5. Trong cửa sổ xuất hiện, chọn định dạng vCard (VCF) và nhấp vào nút “Xuất” để tải xuống file vCard.
Sau khi đã tải xuống file vCard từ Gmail, bạn có thể tiến hành sao chép danh bạ lên iCloud theo các bước sau:
1. Mở trình duyệt web và truy cập vào iCloud.com.
2. Đăng nhập vào tài khoản iCloud của bạn.
3. Nhấp vào biểu tượng “Danh bạ” để mở danh sách liên hệ trên iCloud.
4. Nhấp vào biểu tượng bánh răng ở góc dưới bên trái màn hình và chọn “Import vCard” từ menu xuất hiện.
5. Chọn file vCard (VCF) mà bạn đã tải xuống từ Gmail và nhấp vào nút “Mở” để tiến hành sao chép danh bạ.
Sau khi hoàn thành các bước trên, danh bạ từ Gmail sẽ được sao chép lên iCloud và sẵn sàng sử dụng trên các thiết bị Apple khác như iPhone, iPad và Mac.
Lưu ý: Trong quá trình sao chép danh bạ, hãy đảm bảo rằng bạn đã đăng nhập vào cùng một tài khoản iCloud trên các thiết bị của mình để đồng bộ dữ liệu liên hệ.
Cách sao lưu danh bạ từ tài khoản Gmail sang iCloud chỉ với một vài thao tác đơn giản
Để sao lưu danh bạ từ tài khoản Gmail sang iCloud, bạn có thể thực hiện theo các bước sau:
1. Đầu tiên, truy cập vào trang Contacts Google bằng trình duyệt web.
2. Sử dụng tài khoản Google của bạn để đăng nhập vào trang web.
3. Sau khi đăng nhập thành công, nhấn vào nút “Xuất” và chọn “vCard (dành cho Danh bạ iOS)” để tải file vCard về máy tính.
4. Tiếp theo, truy cập vào trang iCloud.com qua trình duyệt web khác.
5. Đăng nhập vào tài khoản iCloud của bạn trên chiếc iPhone.
6. Sau khi đăng nhập thành công, nhấn vào biểu tượng “Danh bạ” trên iCloud.
7. Chọn biểu tượng “Cài đặt” (biểu tượng hình bánh răng ở góc dưới bên trái màn hình) và chọn “Import vCard”.
8. Tìm và chọn file vCard đã tải về từ Gmail ở bước 3.
9. Chờ một vài phút để danh bạ được nhập vào iCloud.
Sau khi hoàn thành các bước này, danh bạ từ Gmail sẽ được sao lưu và xuất hiện trên iCloud của bạn. Bạn có thể kiểm tra danh bạ trên iPhone bằng cách mở ứng dụng “Danh bạ” và đăng nhập vào tài khoản iCloud của mình.
Lưu ý: Nếu trong danh sách liên hệ xuất hiện các liên hệ trùng lặp, bạn có thể xóa chúng bằng cách chọn liên hệ và nhấn nút “Xóa” trên bàn phím máy tính.
Đây là cách đơn giản và tiện lợi để sao lưu danh bạ từ Gmail sang iCloud mà bạn có thể áp dụng.
Hướng dẫn chi tiết cách đồng bộ hóa danh bạ từ Gmail sang iCloud cho người dùng iPhone

Để đồng bộ hóa danh bạ từ Gmail sang iCloud trên iPhone, bạn có thể làm theo các bước sau:
1. Trên điện thoại iPhone của bạn, vào Ứng dụng Cài đặt.
2. Cuộn xuống và chọn Tài khoản và mật khẩu.
3. Nhấn vào Tài khoản Google đã được đồng bộ với danh bạ Gmail của bạn.
4. Bật công tắc Đồng bộ Danh bạ để cho phép việc đồng bộ hóa danh bạ giữa Gmail và iCloud.
5. Tiếp theo, quay lại màn hình chính và mở ứng dụng Danh bạ trên iPhone.
6. Chọn Danh sách ở góc trên bên trái màn hình.
7. Nhấn vào Tất cả Gmail và chọn Hiển thị tất cả liên hệ để hiển thị danh sách liên hệ từ Gmail trên danh bạ iCloud của bạn.
Sau khi hoàn thành các bước trên, danh sách liên hệ từ Gmail sẽ được đồng bộ hóa và hiển thị trên danh bạ iCloud của iPhone.
Lưu ý: Việc đồng bộ hóa này chỉ áp dụng cho những số điện thoại đã được lưu trong danh sách liên hệ của Gmail. Nếu bạn muốn xóa danh bạ Gmail khỏi iPhone, bạn có thể tắt công tắc Đồng bộ Danh bạ trong cài đặt Tài khoản và mật khẩu của Google trên iPhone.
Đây là cách đơn giản và nhanh chóng để chuyển danh bạ từ Gmail sang iCloud cho người dùng iPhone. Hy vọng hướng dẫn này sẽ giúp bạn thực hiện việc đồng bộ hóa danh bạ một cách dễ dàng.
Cách chuyển toàn bộ danh sách liên hệ từ Gmail sang iCloud một cách dễ dàng và hiệu quả
Để chuyển toàn bộ danh sách liên hệ từ Gmail sang iCloud, bạn có thể làm theo các bước sau:
1. Đăng nhập vào tài khoản Gmail của bạn trên trình duyệt web.
2. Trong danh sách liên hệ, nhấn vào biểu tượng “More” (hoặc “Thêm”) và chọn “Export”.
3. Chọn định dạng “vCard” để xuất file danh bạ.
4. Tải về file vCard đã xuất ra máy tính của bạn.
Tiếp theo, để nhập danh sách liên hệ từ file vCard vào tài khoản iCloud, làm theo các bước sau:
1. Truy cập vào trang web iCloud.com trên trình duyệt web.
2. Đăng nhập vào tài khoản iCloud của bạn.
3. Nhấn vào biểu tượng “Contacts” (hoặc “Danh bạ”) trên giao diện iCloud.
4. Nhấn vào biểu tượng “Cài đặt” (biểu tượng hình bánh răng) ở góc dưới cùng bên trái màn hình và chọn “Import vCard”.
5. Chọn file vCard đã tải về từ Gmail và chờ cho quá trình nhập liệu hoàn thành.
Sau khi hoàn thành các bước trên, toàn bộ danh sách liên hệ từ Gmail sẽ được nhập vào tài khoản iCloud của bạn. Bạn có thể truy cập danh bạ này trên các thiết bị Apple khác, như iPhone, iPad hoặc Mac, bằng cách đăng nhập vào tài khoản iCloud của mình.
Lưu ý rằng quá trình này chỉ chuyển toàn bộ danh sách liên hệ từ Gmail sang iCloud và không xóa danh sách liên hệ trên Gmail. Bạn có thể tiếp tục sử dụng danh sách liên hệ trên cả hai nền tảng này mà không gây xung đột dữ liệu.
Hy vọng rằng thông tin trên đã giúp bạn chuyển toàn bộ danh sách liên hệ từ Gmail sang iCloud một cách dễ dàng và hiệu quả.
Thủ thuật sao chép danh sách liên lạc từ Gmail sang iCloud để không mất thông tin quan trọng

Việc sao chép danh sách liên lạc từ Gmail sang iCloud là một phương pháp quan trọng để đảm bảo rằng bạn không bị mất thông tin quan trọng khi chuyển sang sử dụng iCloud. Dưới đây là một số thủ thuật và hướng dẫn chi tiết để bạn có thể thực hiện việc này:
1. Đăng nhập vào tài khoản Gmail của bạn và vào phần Danh bạ.
2. Chọn tất cả các liên hệ trong danh bạ của bạn hoặc chỉ chọn những liên hệ cụ thể mà bạn muốn sao chép.
3. Nhấn vào biểu tượng xuất (export) và chọn định dạng vCard (VCF). Lưu file vCard này vào máy tính của bạn.
4. Tiếp theo, hãy truy cập vào trang web iCloud.com và đăng nhập vào tài khoản iCloud của bạn.
5. Trên trang web iCloud, nhấn vào biểu tượng “Danh bạ” để mở danh sách liên lạc.
6. Nhấn vào biểu tượng “Cài đặt” (biểu tượng bánh răng) ở góc dưới bên trái của màn hình và chọn “Import vCard”.
7. Tìm đến file vCard mà bạn đã tải xuống từ Gmail và chọn nó để bắt đầu quá trình sao chép.
8. Chờ cho quá trình sao chép hoàn tất và danh sách liên lạc từ Gmail sẽ được sao chép sang iCloud của bạn.
Lưu ý: Trong quá trình sao chép, có thể xuất hiện một số liên hệ bị trùng lặp trong danh sách liên lạc. Bạn có thể xóa những liên hệ này bằng cách chọn chúng và nhấn vào nút “Xóa” trên bàn phím của máy tính.
Với các bước đơn giản này, bạn có thể dễ dàng sao chép danh sách liên lạc từ Gmail sang iCloud mà không cần lo lắng về việc mất thông tin quan trọng.
Cách sao chép danh bạ từ Gmail sang iCloud là một quy trình đơn giản và tiện lợi để chuyển đổi dữ liệu. Bằng cách thực hiện các bước hướng dẫn, bạn có thể dễ dàng chuyển danh sách liên lạc từ Gmail sang iCloud mà không gặp rắc rối. Điều này sẽ giúp bạn tiết kiệm thời gian và công sức trong việc tổ chức thông tin cá nhân của mình trên nền tảng iCloud.