Muốn biết cách quay màn hình khi xem Netflix? Hãy đọc bài viết này để tìm hiểu các phương pháp dễ dàng và nhanh chóng để xoay màn hình khi bạn đang thưởng thức các chương trình yêu thích trên Netflix.
Hướng dẫn quay màn hình Netflix trên laptop và điện thoại siêu đơn giản

Netflix là một trong những nền tảng xem video trực tuyến phổ biến nhất hiện nay, với kho phim bản quyền đa dạng và chất lượng hình ảnh cao. Tuy nhiên, việc chụp màn hình Netflix để chia sẻ với bạn bè thường gặp khó khăn do hạn chế bản quyền của hãng. Dưới đây là một số cách đơn giản để bạn có thể chụp màn hình Netflix trên laptop và điện thoại.
Cách chụp màn hình Netflix trên điện thoại Android:
– Bước 1: Tải và cài đặt ứng dụng Xrecorder từ Google Play Store.
– Bước 2: Cấp quyền truy cập cho ứng dụng và bật tích xanh cho phép ứng dụng chạy trên các ứng dụng khác.
– Bước 3: Khi xem phim trên Netflix, bạn sẽ thấy biểu tượng của Xrecorder hiện lên góc phải. Nhấn vào biểu tượng này để chụp màn hình hoặc quay video.
Cách chụp màn hình Netflix trên máy tính/laptop:
– Cài đặt tiện ích Video Screenshot hoặc FireShot trên trình duyệt Chrome.
– Khi xem phim trên Netflix, bạn sẽ thấy biểu tượng của tiện ích hiện lên trên thanh công cụ. Nhấn vào biểu tượng này để chụp màn hình.
– Bạn cũng có thể sử dụng ứng dụng Sandboxie để chụp màn hình Netflix mà không gặp phải tình trạng màn hình đen.
Đó là những cách đơn giản để bạn có thể chụp màn hình Netflix trên laptop và điện thoại. Tuy nhiên, hãy nhớ rằng việc chia sẻ nội dung hay bản quyền hình ảnh của Netflix sang các nền tảng khác có thể vi phạm luật bản quyền.
Cách chụp màn hình Netflix trên điện thoại Android và máy tính/laptop
Cách chụp màn hình Netflix trên điện thoại Android:
– Bước 1: Tải và cài đặt ứng dụng Xrecorder trên điện thoại Android của bạn.
– Bước 2: Mở ứng dụng và cấp quyền truy cập, đồng thời bật tích xanh cho phép ứng dụng chạy trên các ứng dụng khác.
– Bước 3: Khi đã bật tính năng này và xem phim trên Netflix, bạn sẽ thấy biểu tượng của ứng dụng (hình máy quay màu vàng) hiển thị ở góc bên phải. Để chụp màn hình Netflix trên điện thoại, bạn chỉ cần chọn Biểu tượng của ứng dụng > Screenshot hoặc Biểu tượng ghi âm để tiến hành quay lại màn hình.
Cách chụp màn hình Netflix trên máy tính/laptop:
– Cài đặt tiện ích Video Screenshot trên Chrome bằng cách vào cửa hàng Chrome trực tuyến, tìm Video Screenshot và thêm vào Chrome. Sau đó, khi xem phim trên Netflix, bạn sẽ thấy biểu tượng hình máy ảnh xuất hiện trên thanh công cụ. Nhấn vào biểu tượng đó để chụp màn hình.
– Bạn cũng có thể sử dụng tiện ích FireShot trên Chrome bằng cách tìm và thêm vào Chrome từ cửa hàng Chrome trực tuyến. Sau khi cài đặt, bạn chỉ cần nhấn vào biểu tượng của FireShot để tiện ích này hiển thị trên thanh công cụ khi xem Netflix. Mở Netflix và chọn Chụp toàn bộ trang hoặc Chụp một phần bạn lựa chọn để chụp lại cảnh phim bạn muốn.
– Ngoài ra, bạn có thể sử dụng ứng dụng Sandboxie để chụp màn hình Netflix trên máy tính/laptop. Tải về và cài đặt Sandboxie, sau đó click chuột phải vào Chrome và chọn Run Sandboxed để chạy trình duyệt trong ứng dụng này. Khi muốn chụp màn hình, nhấn tổ hợp phím Windows + PrtScr.
Đó là một số cách đơn giản để chụp màn hình Netflix trên điện thoại Android và máy tính/laptop.
Thủ thuật chụp màn hình Netflix trên mọi thiết bị dễ dàng
Netflix là nền tảng xem video trực tuyến phổ biến nhất thế giới với kho phim bản quyền đa dạng và chất lượng hình ảnh cao. Tuy nhiên, việc chụp màn hình hoặc quay phim Netflix để chia sẻ lại có thể gặp khó khăn do hạn chế bản quyền. Dưới đây là một số thủ thuật giúp bạn chụp màn hình Netflix trên các thiết bị khác nhau.
Cách chụp màn hình Netflix trên điện thoại Android
– Bước 1: Tải và cài đặt ứng dụng Xrecorder từ cửa hàng ứng dụng.
– Bước 2: Cấp quyền truy cập cho ứng dụng và bật tính năng “Cho phép ứng dụng chạy trên các ứng dụng khác”.
– Bước 3: Khi xem phim trên Netflix, bạn sẽ thấy biểu tượng của Xrecorder hiện ra. Nhấn vào biểu tượng này để chụp màn hình hoặc quay video.
Hướng dẫn cách chụp màn hình Netflix trên máy tính/laptop
– Sử dụng tiện ích Video Screenshot trên Chrome: Tải và cài đặt tiện ích Video Screenshot từ cửa hàng Chrome. Khi xem phim trên Netflix, nhấn vào biểu tượng hình máy ảnh để chụp màn hình.
– Sử dụng tiện ích FireShot trên Chrome: Tải và cài đặt tiện ích FireShot từ cửa hàng Chrome. Mở Netflix và chọn cách chụp màn hình theo ý muốn.
– Sử dụng ứng dụng Sandboxie: Tải và cài đặt ứng dụng Sandboxie trên máy tính/laptop. Chạy trình duyệt Chrome trong Sandboxie và sử dụng phím tắt Windows + PrtScr để chụp màn hình.
Như vậy, bạn đã biết một số thủ thuật chụp màn hình Netflix trên các thiết bị khác nhau. Hãy thử áp dụng và chia sẻ những khoảnh khắc yêu thích của bạn với bạn bè!
4 cách quay chụp màn hình Netflix siêu dễ áp dụng
Cách chụp màn hình Netflix trên điện thoại Android
– Bước 1: Tải và cài đặt ứng dụng Xrecorder trên điện thoại Android của bạn.
– Bước 2: Mở ứng dụng và cấp quyền truy cập, nhớ bật tích xanh cho phép ứng dụng chạy trên các ứng dụng khác.
– Bước 3: Khi đã bật tính năng này và xem phim trên Netflix, bạn sẽ thấy biểu tượng của ứng dụng (hình máy quay màu vàng) hiển thị ở góc bên phải. Để chụp màn hình Netflix, bạn chỉ cần chọn biểu tượng ứng dụng > Screenshot hoặc biểu tượng ghi âm để tiến hành quay lại màn hình.
Hướng dẫn cách chụp màn hình Netflix trên máy tính/laptop
– Cài đặt tiện ích Video Screenshot trên Chrome từ cửa hàng Chrome trực tuyến.
– Khi xem phim trên Netflix, bạn sẽ thấy biểu tượng hình máy ảnh xuất hiện trên thanh công cụ. Nhấn vào biểu tượng này để chụp màn hình.
– Một tiện ích khác có sẵn trên cửa hàng Chrome là FireShot. Cài đặt và kích hoạt tiện ích này, sau đó chọn chế độ chụp ảnh toàn bộ trang web hoặc chỉ chụp một phần bạn muốn.
Netflix – dịch vụ xem video trực tuyến của Mỹ
– Netflix là nền tảng sở hữu đông đảo người dùng nhất trên thế giới nhờ kho phim bản quyền khổng lồ, cập nhật thường xuyên và nhanh chóng, chất lượng hình ảnh “xịn sò”.
– Việc Netflix không cho phép chụp màn hình là để bảo vệ bản quyền hình ảnh. Việc chia sẻ nội dung hay bản quyền hình ảnh của Netflix sang một nền tảng khác là vi phạm luật.
– Tuy không phải mọi thiết bị và trình duyệt đều không thể chụp màn hình Netflix. Một số người dùng máy tính Windows, điện thoại Android hay iPhone vẫn có thể “qua mặt” Netflix để chụp/quay màn hình trên ứng dụng này.
Cách chụp màn hình Netflix trên điện thoại Android và iOS khác nhau như thế nào?
Trên điện thoại Android:
– Bước 1: Tải và cài đặt ứng dụng Xrecorder từ bên thứ ba.
– Bước 2: Mở ứng dụng và cấp quyền truy cập, bật tích xanh cho phép ứng dụng chạy trên các ứng dụng khác.
– Bước 3: Khi đã bật tính năng này và xem phim trên Netflix, bạn sẽ thấy biểu tượng của ứng dụng (hình máy quay màu vàng) hiển thị ở góc bên phải. Chọn biểu tượng để chụp màn hình hoặc quay lại màn hình.
Trên điện thoại iOS:
Rất tiếc khi hiện chưa có cách chụp màn hình Netflix trực tiếp trên thiết bị iOS. Tuy nhiên, bạn có thể xem Netflix trên máy tính để dễ dàng thực hiện việc chụp màn hình.
Ngoài ra, bạn cũng có thể sử dụng các tiện ích của Chrome để chụp màn hình Netflix trên máy tính/laptop. Có hai tiện ích phổ biến là Video Screenshot và FireShot.
Video Screenshot:
– Bước 1: Vào cửa hàng Chrome trực tuyến và tìm tiện ích Video Screenshot. Chọn “Thêm vào Chrome” để cài đặt.
– Bước 2: Khi xem phim trên Netflix, bạn sẽ thấy biểu tượng hình máy ảnh xuất hiện trên thanh công cụ của Chrome. Nhấn vào biểu tượng này để chụp màn hình.
FireShot:
– Bước 1: Vào cửa hàng Chrome trực tuyến và tìm tiện ích FireShot. Chọn “Thêm vào Chrome” để cài đặt.
– Bước 2: Nhấn vào biểu tượng Tiện ích và chọn Ghim bên biểu tượng của FireShot để hiển thị tiện ích trên thanh công cụ khi xem Netflix.
– Bước 3: Mở Netflix và chọn chức năng chụp toàn bộ trang hoặc chỉ chụp một phần bạn muốn.
Đó là một số cách đơn giản để chụp màn hình Netflix trên điện thoại Android và máy tính/laptop. Tuy nhiên, nhớ rằng việc chia sẻ nội dung hay bản quyền hình ảnh của Netflix có thể vi phạm luật pháp, vì vậy hãy sử dụng các phương pháp này cho mục đích cá nhân và không phát tán trái phép.
Tiện ích Video Screenshot trên Chrome giúp chụp màn hình Netflix nhanh chóng

Tiện ích Video Screenshot trên Chrome là một công cụ hữu ích giúp người dùng chụp màn hình Netflix một cách nhanh chóng và dễ dàng. Để sử dụng tiện ích này, bạn chỉ cần vào cửa hàng Chrome trực tuyến, tìm “Video Screenshot” và chọn “Thêm vào Chrome”. Sau khi cài đặt thành công, khi xem phim trên Netflix, bạn sẽ thấy biểu tượng hình máy ảnh xuất hiện trên thanh công cụ. Bạn chỉ cần nhấn vào biểu tượng đó để chụp màn hình.
Ngoài việc chụp màn hình, tiện ích Video Screenshot trên Chrome còn cho phép người dùng quay video trên Netflix mà không kèm theo phụ đề và bất kỳ trang web nào khác. Điều này giúp bạn có thể lưu lại những khoảnh khắc yêu thích trong phim và chia sẻ với bạn bè một cách dễ dàng.
Dưới đây là các bước để sử dụng tiện ích Video Screenshot trên Chrome:
1. Vào cửa hàng Chrome trực tuyến.
2. Tìm “Video Screenshot” và chọn “Thêm vào Chrome”.
3. Khi xem phim trên Netflix, nhấn vào biểu tượng hình máy ảnh trên thanh công cụ để chụp màn hình hoặc quay video.
Tiện ích Video Screenshot trên Chrome là một công cụ đơn giản và tiện lợi để chụp màn hình Netflix. Bạn có thể sử dụng nó để lưu lại những khoảnh khắc đáng nhớ trong phim và chia sẻ với bạn bè một cách dễ dàng.
Sử dụng Sandboxie để chụp màn hình Netflix không gặp phải tình trạng đen sì
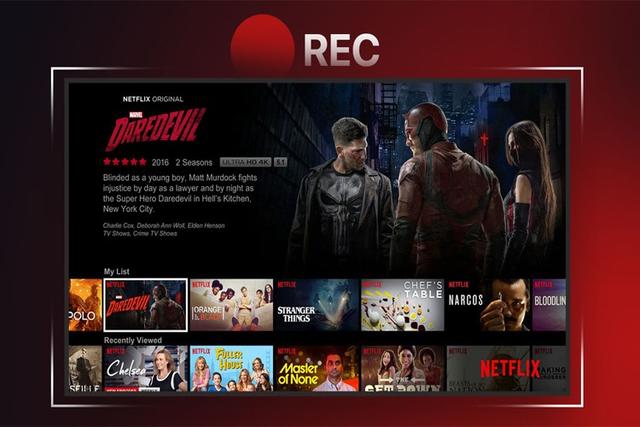
Sandboxie là một ứng dụng cho phép người dùng chụp màn hình Netflix mà không gặp phải tình trạng màn hình đen sì. Để sử dụng Sandboxie, bạn cần thực hiện các bước sau:
1. Tải về và cài đặt Sandboxie trên máy tính hoặc laptop của bạn.
2. Sau khi cài đặt thành công, click chuột phải vào trình duyệt Chrome và chọn “Run Sandboxed” để khởi chạy Chrome trong ứng dụng Sandboxie. Bạn sẽ thấy xung quanh trình duyệt xuất hiện khung màu vàng, điều này cho biết trình duyệt đang chạy trong môi trường an toàn của Sandboxie.
3. Mở Netflix trên Chrome và tìm đến cảnh phim bạn muốn chụp màn hình.
4. Khi bạn muốn chụp màn hình, nhấn tổ hợp phím Windows + PrtScr để thực hiện việc này.
Như vậy, bằng cách sử dụng Sandboxie, bạn có thể chụp màn hình Netflix mà không gặp phải tình trạng đen sì. Hãy thử áp dụng thủ thuật này và chia sẻ những hình ảnh yêu thích của bạn với bạn bè và gia đình!
Tổng kết, việc quay màn hình Netflix là một tính năng hữu ích cho phép người dùng tận hưởng nội dung yêu thích trên mọi thiết bị. Dù có sử dụng các công cụ bên ngoài hay không, việc thực hiện quay màn hình cần tuân thủ theo các quy định và chính sách của Netflix để đảm bảo trải nghiệm xem phim tốt nhất cho người dùng.