Bạn đang tìm cách tắt tường lửa trên Google Chrome? Hãy đọc bài viết này để biết cách dễ dàng và nhanh chóng tắt tính năng bảo mật này trên trình duyệt phổ biến nhất hiện nay.
Hướng dẫn thêm ngoại lệ cho Chrome trong Tường lửa của hệ thống máy chủ Windows
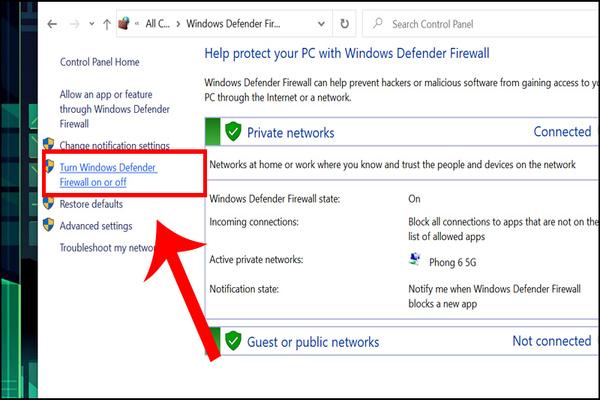
Việc thêm ngoại lệ cho Chrome trong Tường lửa của hệ thống máy chủ Windows giúp bạn truy cập vào mạng một cách liên tục mà không bị chặn. Dưới đây là các bước để thực hiện việc này:
1. Bước đầu tiên, bạn cần mở Tường lửa của hệ thống máy chủ Windows. Để làm điều này, nhấn phím “Win + S” để mở công cụ tìm kiếm và nhập “tường lửa”.
2. Trong kết quả tìm kiếm, nhấp vào “Tường lửa của Bộ bảo vệ Windows”. Điều này sẽ mở cửa sổ Cài đặt tường lửa.
3. Trên giao diện Cài đặt tường lửa, bạn sẽ thấy các ứng dụng đã được cài đặt trên máy tính và trạng thái của chúng (được chặn hoặc cho phép thông qua Tường lửa).
4. Tìm và chọn “Google Chrome” trong danh sách các ứng dụng. Đảm bảo rằng cả hai trạng thái “Riêng tư” và “Công khai” đều được chọn.
5. Nhấp vào nút “OK” để lưu cài đặt.
Sau khi hoàn thành các bước trên, bạn có thể trở lại Chrome và kiểm tra xem có thể truy cập mạng một cách liên tục hay không.
Lưu ý: Nếu bạn gặp sự cố khi thêm ngoại lệ cho Chrome, hãy thử tắt Tường lửa của Windows. Để làm điều này, hãy quay lại trang chủ Tường lửa và nhấp vào “Bật hoặc tắt Tường lửa của Bộ bảo vệ Windows”. Tuy nhiên, việc tắt Tường lửa sẽ gây ra rủi ro về an ninh mạng, do đó, hãy chỉ tắt khi không còn giải pháp khác.
Ngoài ra, bạn cũng có thể thêm loại trừ cho Chrome trong Windows Defender. Để làm điều này, hãy làm theo các bước sau:
1. Nhấp vào menu “Bắt đầu” và chọn “Cài đặt”.
2. Trong Cài đặt, chọn “Cập nhật & Bảo mật”.
3. Trên giao diện Bảo mật Windows, chọn “Tường lửa và Bảo vệ Mạng”.
4. Trong cài đặt Chống vi-rút và mối đe dọa, cuộn xuống và nhấp vào “Quản lý cài đặt”.
5. Nhấp vào nút “Thêm loại trừ” và chọn “Thư mục”.
6. Tìm đến thư mục C:\Program Files (x86)\Google và chọn thư mục “Google Chrome”.
7. Nhấp vào nút “OK” để lưu cài đặt.
Sau khi hoàn thành các bước trên, bạn có thể kiểm tra xem việc thêm loại trừ đã giúp Chrome truy cập mạng một cách liên tục hay không.
Ngoài ra, nếu bạn sử dụng phần mềm chống vi-rút của bên thứ ba như Kaspersky Internet Security, bạn có thể thêm loại trừ cho Chrome bằng cách khởi chạy phần mềm này và tìm đến cài đặt quản lý loại trừ.
Hy vọng hướng dẫn này sẽ giúp bạn giải quyết vấn đề liên quan đến việc tắt Tường lửa cho Chrome trong hệ thống máy chủ Windows. Nếu bạn có câu hỏi hoặc đề xuất khác, vui lòng liên hệ với chúng tôi qua thông tin bên dưới.
Cách tắt tường lửa Google Chrome giúp người dùng có thể truy cập vào các trang web bị chặn một cách dễ dàng. Tuy nhiên, việc vượt qua tường lửa có thể đe dọa đến an ninh và riêng tư của bạn. Hãy cân nhắc kỹ trước khi thực hiện hành động này và sử dụng phương pháp an toàn để bảo vệ thông tin cá nhân của mình.