Hướng dẫn cách kéo dài chân bằng ứng dụng PicsArt, với những công cụ đơn giản và hiệu quả. Tự tin khám phá các kỹ thuật chỉnh sửa hình ảnh để tạo ra những bức hình đầy nghệ thuật và làm cho chân của bạn trở nên dài hơn.
Hướng dẫn kéo dài chân bằng PicsArt một cách dễ dàng
Bước 1:
Mở ứng dụng PicsArt và nhấn vào biểu tượng dấu cộng màu tím để bắt đầu chỉnh sửa ảnh.
Bước 2:
Chọn một ảnh nền từ mục Hình nền Màu. Trong bài hướng dẫn này, chúng ta sẽ chọn ảnh nền màu trắng.
Bước 3:
Thêm ảnh chân muốn kéo dài bằng cách chọn Thêm ảnh và chọn ảnh từ thư viện của bạn.
Bước 4:
Kéo và phóng to ảnh bằng khoảng hai phần ba của nền và đặt ảnh vào góc trái của nền. Sau đó, nhấn vào biểu tượng dấu tích ở góc trên bên phải để xác nhận.
Bước 5:
Cắt phần nền thừa bên phải của hình. Nhấn vào biểu tượng dấu tích để hoàn thành việc cắt.
Bước 6:
Thêm một lần nữa ảnh giống với ảnh đã chỉnh sửa ban đầu. Căn chỉnh ảnh mới thêm sao cho trùng vị trí với ảnh ban đầu và chọn Cắt.
Bước 7:
Cắt phần chân cần kéo dài ra và nhấn vào biểu tượng dấu tích để xác nhận.
Bước 8:
Giữ và kéo hình tròn màu trắng để kéo dài phần chân đã cắt. Ghép phần chân đã kéo dài sao cho khớp với phần trên của ảnh. Nếu giữa hai ảnh vẫn còn xuất hiện đường nối ghép, bạn có thể sử dụng công cụ xóa bằng cách nhấn vào biểu tượng cục tẩy. Chọn Xóa, sau đó tăng Độ cứng lên 95 và giảm Kích cỡ xuống 35.
Bước 9:
Cắt phần nền ảnh thừa bằng cách nhấn vào biểu tượng dấu tích để hoàn thành việc cắt.
Bước 10:
Cuối cùng, nhấn vào biểu tượng mũi tên để lưu lại ảnh đã chỉnh sửa.
Với các bước trên, bạn có thể dễ dàng kéo dài chân trong ảnh bằng ứng dụng PicsArt.
Cách tạo hiệu ứng kéo dài chân với ứng dụng PicsArt
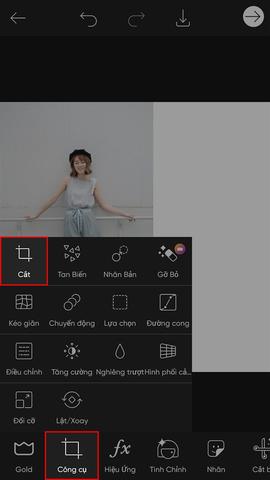
Bước 1: Mở ứng dụng PicsArt và chọn ảnh nền
– Bạn cần mở ứng dụng PicsArt trên điện thoại của mình.
– Sau đó, nhấn vào biểu tượng dấu cộng màu tím để bắt đầu chỉnh sửa.
– Chọn mục “Hình nền Màu” và chọn một ảnh nền bất kì. Trong hướng dẫn này, chúng ta sẽ chọn ảnh nền màu trắng.
Bước 2: Kéo dài chân trong ảnh
– Chọn “Thêm ảnh” và chọn ảnh mà bạn muốn kéo dài chân.
– Tiến hành kéo và phóng to ảnh bằng khoảng hai phần ba (2/3) của nền và đặt ảnh vào góc trái nền như hình minh họa.
– Nhấn vào biểu tượng dấu tích ở góc trên bên phải để hoàn thành việc thêm ảnh.
Bước 3: Cắt phần nền thừa
– Tiếp theo, tiến hành cắt phần nền thừa bên phải của ảnh.
– Nhấn vào biểu tượng dấu tích ở góc trên bên phải để hoàn thành việc cắt.
Bước 4: Ghép ảnh chân đã kéo dài
– Chọn “Thêm ảnh” và chọn một ảnh giống với ảnh đang chỉnh sửa.
– Căn chỉnh ảnh vừa thêm sao cho trùng vị trí với ảnh đã chọn ban đầu.
– Chọn “Cắt” và cắt phần chân cần kéo dài ra.
– Nhấn vào biểu tượng dấu tích ở góc trên bên phải để hoàn thành việc ghép chân.
Bước 5: Xóa đường nối ghép (nếu có)
– Nếu giữa hai ảnh vẫn còn xuất hiện đường nối ghép, bạn có thể xóa nó bằng cách nhấn vào biểu tượng cục tẩy.
– Chọn “Xóa” và tăng Độ cứng lên khoảng 95, giảm Kích cỡ xuống khoảng 35.
Bước 6: Cắt phần nền thừa (tiếp tục)
– Tiến hành cắt phần nền thừa của ảnh sau khi đã ghép chân thành công.
– Nhấn vào biểu tượng dấu tích ở góc trên bên phải để hoàn thành việc cắt.
Bước 7: Hoàn thành chỉnh sửa
– Cuối cùng, chọn biểu tượng mũi tên ở góc trên bên phải để hoàn thành quá trình chỉnh sửa.
– Bạn có thể lưu ảnh và chia sẻ nó với bạn bè qua các mạng xã hội khác nhau.
Đó là cách tạo hiệu ứng kéo dài chân với ứng dụng PicsArt. Hy vọng rằng hướng dẫn này đã giúp bạn thực hiện thành công.
Bí quyết kéo dài chân bằng PicsArt cho hình ảnh hoàn hảo
Để kéo dài chân trong ảnh một cách hoàn hảo, bạn có thể sử dụng ứng dụng PicsArt. Dưới đây là các bước chi tiết để thực hiện:
Bước 1: Mở ứng dụng PicsArt và chọn biểu tượng dấu cộng màu tím
Bạn cần tải và mở ứng dụng PicsArt trên điện thoại di động của mình. Sau đó, nhấn vào biểu tượng dấu cộng màu tím để bắt đầu chỉnh sửa ảnh.
Bước 2: Chọn ảnh nền từ mục Hình nền Màu
Trong giao diện chỉnh sửa, bạn cần chọn một ảnh nền bất kỳ từ mục Hình nền Màu. Trong ví dụ này, chúng ta sẽ chọn ảnh nền màu trắng.
Bước 3: Thêm ảnh muốn kéo dài chân
Sau khi đã chọn được ảnh nền, bạn cần thêm vào ứng dụng PicsArt ảnh muốn kéo dài chân. Bạn có thể lựa chọn ảnh từ thư viện hoặc chụp mới.
Bước 4: Kéo và phóng to ảnh
Tiếp theo, bạn cần kéo và phóng to ảnh bằng khoảng 2/3 nền và đặt ảnh vào góc trái nền. Sau khi đã chỉnh sửa xong, nhấn vào biểu tượng dấu tích ở góc trên bên phải để lưu lại.
Bước 5: Cắt phần nền thừa
Để loại bỏ phần nền thừa, bạn cần tiến hành cắt đi các phần không cần thiết. Trong ví dụ này, chúng ta sẽ cắt phần nền bên phải. Nhấn vào biểu tượng dấu tích ở góc trên bên phải để hoàn thành.
Bước 6: Thêm ảnh giống với ảnh đang chỉnh sửa
Sau đó, bạn cần thêm một ảnh giống với ảnh đang được chỉnh sửa. Chọn Thêm ảnh và chọn một bức ảnh tương tự.
Bước 7: Cắt và ghép hai phần chân
Căn chỉnh vị trí của hai bức ảnh sao cho phần chân vừa cắt kéo dài khớp với phần trên của ảnh. Nếu có đường nối ghép hiển thị giữa hai ảnh, bạn có thể sử dụng công cụ tẩy để xóa đi. Chọn Xóa và điều chỉnh Độ cứng lên 95 và Kích cỡ xuống 35.
Bước 8: Cắt phần nền thừa
Tiếp theo, bạn cần tiến hành cắt bỏ phần nền ảnh thừa. Nhấn vào biểu tượng dấu tích ở góc trên bên phải để hoàn thành quá trình này.
Bước 9: Hoàn thành chỉnh sửa
Cuối cùng, nhấn vào biểu tượng mũi tên ở góc trên bên phải để hoàn thành quá trình chỉnh sửa. Bạn đã hoàn thành việc kéo dài chân trong ảnh bằng PicsArt.
Hướng dẫn chi tiết cách sử dụng PicsArt để kéo dài chân trong ảnh

Bước 1: Mở ứng dụng PicsArt và chọn biểu tượng dấu cộng màu tím
– Đầu tiên, hãy mở ứng dụng PicsArt trên điện thoại của bạn.
– Sau đó, nhấn vào biểu tượng dấu cộng màu tím để bắt đầu chỉnh sửa ảnh.
Bước 2: Chọn ảnh nền từ mục Hình nền Màu
– Trong bước này, bạn có thể chọn một ảnh nền bất kì từ mục Hình nền Màu. Ví dụ, trong hướng dẫn này, chúng ta sẽ chọn ảnh nền màu trắng.
Bước 3: Thêm ảnh cần kéo dài chân
– Tiếp theo, hãy chọn Thêm ảnh và chọn ảnh mà bạn muốn kéo dài chân.
– Sau khi đã chọn xong, tiến hành kéo và phóng to ảnh bằng khoảng hai phần ba của nền và đặt ảnh vào góc trái của nền. Nhấn vào biểu tượng dấu tích để hoàn thành việc này.
Bước 4: Cắt phần nền thừa bên phải
– Tiếp theo, chọn biểu tượng dấu tích ở góc trên bên phải để cắt phần nền thừa bên phải của ảnh.
Bước 5: Thêm ảnh giống với ảnh đang chỉnh sửa
– Sau đó, chọn Thêm ảnh và chọn một ảnh giống với ảnh đang được chỉnh sửa.
Bước 6: Cắt và ghép phần chân cần kéo dài
– Tiến hành căn chỉnh ảnh vừa thêm sao cho trùng vị trí với ảnh đã chọn ban đầu. Chọn Cắt và cắt phần chân cần kéo dài ra. Nhấn vào biểu tượng dấu tích để hoàn thành việc này.
– Sau đó, nhấn giữ vào hình tròn màu trắng và kéo để kéo dài phần chân vừa cắt. Ghép phần chân đã kéo dài sao cho khớp với phần trên của ảnh. Nếu giữa hai ảnh vẫn còn xuất hiện đường nối ghép, bạn có thể xóa bằng cách nhấn vào biểu tượng cục tẩy. Chọn Xóa và tăng Độ cứng lên 95, giảm Kích cỡ xuống 35.
Bước 7: Cắt phần nền ảnh thừa
– Tiếp theo, nhấn vào biểu tượng dấu tích để cắt phần nền ảnh thừa.
Bước 8: Hoàn thành chỉnh sửa
– Cuối cùng, chọn biểu tượng mũi tên ở góc trên bên phải để hoàn thành việc chỉnh sửa.
– Email của bạn sẽ không được hiển thị công khai. Các trường bắt buộc được đánh dấu *.
Đó là các bước chi tiết để sử dụng PicsArt và kéo dài chân trong ảnh. Hy vọng hướng dẫn này có thể giúp bạn chỉnh sửa ảnh một cách dễ dàng và chuyên nghiệp.
Cách chỉnh sửa và kéo dài chân với PicsArt theo ý muốn
Bước 1: Mở ứng dụng PicsArt và thêm ảnh nền
– Mở ứng dụng PicsArt trên điện thoại của bạn.
– Nhấn vào biểu tượng dấu cộng màu tím để bắt đầu chỉnh sửa ảnh.
– Chọn một ảnh nền bất kì từ mục Hình nền Màu. Trong bài hướng dẫn này, chúng ta sẽ chọn ảnh nền màu trắng.
Bước 2: Kéo dài chân và căn chỉnh vị trí
– Chọn Thêm ảnh và chọn ảnh mà bạn muốn kéo dài chân.
– Tiến hành kéo và phóng to ảnh bằng khoảng hai phần ba (2/3) của nền.
– Đặt ảnh vào góc trái của nền như hình minh họa.
– Nhấn vào biểu tượng dấu tích ở góc trên bên phải để xác nhận.
Bước 3: Cắt phần nền thừa
– Tiến hành cắt phần nền thừa bên phải của ảnh đã kéo dài.
– Nhấn vào biểu tượng dấu tích ở góc trên bên phải để xác nhận.
Bước 4: Ghép ảnh chân đã kéo dài
– Chọn Thêm ảnh và chọn một ảnh giống với ảnh đang chỉnh sửa.
– Căn chỉnh ảnh vừa thêm sao cho trùng vị trí với ảnh ban đầu.
– Chọn Cắt và cắt phần chân cần kéo dài ra.
– Nhấn vào biểu tượng dấu tích ở góc trên bên phải để xác nhận.
Bước 5: Tạo hiệu ứng xóa đường nối ghép
– Nhấn giữ vào hình tròn màu trắng và kéo, để kéo dài phần chân vừa cắt.
– Ghép phần chân đã kéo dài sao cho khớp với phần trên của ảnh.
– Nếu giữa hai ảnh vẫn còn xuất hiện đường nối ghép, để xóa bạn chỉ cần nhấn vào biểu tượng cục tẩy.
– Chọn Xóa và tăng Độ cứng lên 95, giảm Kích cỡ xuống 35.
Bước 6: Cắt phần nền thừa (tiếp tục)
– Tiến hành cắt phần nền ảnh thừa.
– Nhấn vào biểu tượng dấu tích ở góc trên bên phải để xác nhận.
Bước 7: Hoàn thành chỉnh sửa
– Chọn biểu tượng mũi tên ở góc trên bên phải để hoàn thành quá trình chỉnh sửa.
– Tiếp theo, bạn có thể lưu ảnh đã chỉnh sửa và chia sẻ nó với người khác.
Lưu ý: Đây chỉ là một hướng dẫn cơ bản về cách chỉnh sửa và kéo dài chân với ứng dụng PicsArt. Bạn có thể thử nghiệm và tùy chỉnh theo ý muốn của mình để tạo ra những hiệu ứng độc đáo.
Tự tạo hiệu ứng kéo dài chân bằng PicsArt như một người nghệ sĩ
Để tạo hiệu ứng kéo dài chân trên ảnh bằng PicsArt, bạn có thể làm theo các bước sau:
Bước 1: Mở ứng dụng PicsArt và chọn biểu tượng dấu cộng màu tím.
- Trên giao diện chính của ứng dụng PicsArt, bạn hãy nhấn vào biểu tượng dấu cộng màu tím để bắt đầu chỉnh sửa ảnh.
Bước 2: Chọn một ảnh nền từ mục Hình nền Màu.
- Tại mục Hình nền Màu, bạn có thể lựa chọn một ảnh nền bất kì cho việc chỉnh sửa. Ví dụ trong bài hướng dẫn này, chúng ta sẽ chọn ảnh nền màu trắng.
Bước 3: Thêm ảnh muốn kéo dài chân vào góc trái của nền.
- Nhấn vào Thêm ảnh và chọn ảnh muốn kéo dài chân. Sau đó, tiến hành kéo và phóng to ảnh bằng khoảng 2/3 kích thước của nền và đặt ảnh vào góc trái của nền.
Bước 4: Cắt phần nền thừa bên phải của ảnh.
- Để cắt phần nền thừa bên phải của ảnh, bạn hãy nhấn vào biểu tượng dấu tích ở góc trên bên phải. Sau đó, chỉnh sửa vị trí và kích thước của ảnh sao cho khớp với phần trên trên của nền.
Với các bước trên, bạn đã có thể tự tạo hiệu ứng kéo dài chân cho ảnh bằng PicsArt như một người nghệ sĩ. Hãy thử ngay và khám phá thêm nhiều tính năng chỉnh sửa hình ảnh khác trong ứng dụng này!
Kéo dài chân trong ảnh với PicsArt: Hướng dẫn từ A đến Z

Bước 1:
– Mở ứng dụng PicsArt, nhấn vào biểu tượng dấu cộng màu tím.
Bước 2:
– Chọn một ảnh nền bất kì tại mục Hình nền Màu. Trong bài hướng dẫn này, mình sẽ chọn ảnh nền màu trắng.
Bước 3:
– Chọn Thêm ảnh > Chọn ảnh mà bạn muốn kéo dài chân.
Bước 4:
– Tiến hành kéo và phóng to ảnh bằng 2/3 nền và đặt ảnh vào góc trái nền như hình.
– Nhấn vào biểu tượng dấu tích ở góc trên bên phải.
Bước 6:
– Tiến hành cắt phần nền thừa bên phải như hình.
– Nhấn vào biểu tượng dấu tích ở góc trên bên phải.
Bước 7:
– Chọn Thêm ảnh > Chọn ảnh giống với ảnh đang chỉnh sửa.
Bước 8:
– Căn chỉnh ảnh vừa thêm trùng vị trí với ảnh đã chọn ban đầu.
– Chọn Cắt. Cắt phần chân cần kéo dài ra.
– Nhấn vào biểu tượng dấu tích ở góc trên bên phải.
Bước 9:
– Nhấn giữ vào hình tròn màu trắng và kéo, để kéo dài phần chân vừa cắt.
– Ghép phần chân đã kéo dài sao cho khớp với phần trên của ảnh.
– Nếu ở giữa 2 ảnh vẫn còn xuất hiện đường nối ghép, để xóa thì bạn chỉ cần nhấn vào biểu tượng cục tẩy.
– Chọn Xóa > Tăng Độ cứng lên 95, giảm Kích cỡ xuống 35.
Bước 11:
– Tiến hành cắt phần nền ảnh thừa.
– Nhấn vào biểu tượng dấu tích ở góc trên bên phải.
Bước 12:
– Chọn biểu tượng mũi tên ở góc trên bên phải.
Email của bạn sẽ không được hiển thị công khai. Các trường bắt buộc được đánh dấu *
PicsArt là một công cụ tuyệt vời để kéo dài chân một cách dễ dàng và nhanh chóng. Với các tính năng độc đáo của nó, bạn có thể chỉnh sửa hình ảnh một cách chuyên nghiệp và tạo ra những bức ảnh đẹp mắt với chiều dài chân hoàn hảo. Hãy trải nghiệm PicsArt ngay hôm nay và khám phá cách tạo ra những bức ảnh ấn tượng!